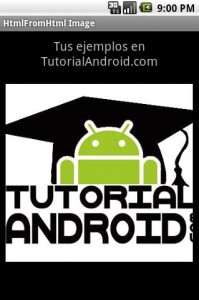Objetivo:
Instalar la aplicación Whatsapp Messenger en un Tablet con Android, de forma que podamos añadir nuestros contactos tal y como si estuviéramos en un móvil. Nota: este tutorial no es de programación.
El problema principal que nos encontramos cuando instalamos Whatsapp en un tablet es que no tenemos los contactos, ni programa nativo para poder agregarlos, de forma que para poder usarlo nos vemos bloqueados. Si intentamos instalar una aplicación de contactos en nuestro Tablet tal y como Go Contacts EX, veremos que no se encuentra en Market para el Tablet, por lo que utilizaremos un móvil de intermediario.
Con los sencillos pasos que vamos a describir en este tutorial, instalaremos whatsapp y lo usaremo tal cual se usa en el móvil. Muy importante decir que no se requiere tener móvil ni tablet rooteado. Es decir, cualquier persona podrá hacerlo de forma normal y corriente. De hecho no requiere instalar aplicaciones de pago, por lo que este método es ¡totalmente gratuito!
Requerimientos para instalar Whatsapp en un Tablet:
- Móvil con Android y Tablet con Android
- Internet
Pasos para instalar Whatsapp en el Tablet:
- En el móvil, instalar la aplicación Go Contacts EX (desde Android Market)
- En el móvil, instalar la aplicación App Backup & Restore (desde Android Market)
- En el móvil, ejecutar la aplicación App Backup & Restore, ir a la pestaña Installed y seleccionar la aplicación Go Contacts EX y pulsar el botón Backup Selected Apps. Con esto conseguimos que se cree un fichero apk de la aplicación Go Contacts EX.
- En el móvil, dentro de App Backup & Restore todavía, vamos a la pestaña Archived, y dejamos pulsado el dedo la aplicación Go Contacts EX. Seleccionamos la opción Send (Enviar) y seleccionamos un correo que podamos visitar desde el tablet. Con esto hemos pasado un fichero instalable de la aplicación Go Contacts EX a nuestro tablet.
- En el tablet, entramos en el correo al que hemos enviado la aplicación de contactos, y descargamos dicho fichero del email. Lo ejecutamos e instalamos la aplicación.
- En el tablet, entramos en http://www.whatsapp.com e instalamos la aplicación Whatsapp.
- En el tablet, configuramos Whatsapp, colocando nuestro número de móvil e introduciendo el código que recibimos en el SMS en nuestro Whatsapp para activarlo.
- ¡ Listo ! Ya tenemos Whatsapp instalado, sólo debemos ir a nuestra aplicación Go Contacts EX, y empezar a añadir contactos. Al pulsar en ellos nos empezará a aparecer la opción de enviarles mensajes por Whatsapp. También desde el mismo Whatsapp podremos pulsar en botón Menú -> Contactos y añadir los contactos de la aplicación Go Contacts EX.
Espero no haberme saltado ningún paso. Con estos fue suficiente para mi, espero que no os cueste mucho. Puede que con otras aplicaciones de contactos también funcionen, pero en principio con ésta funcionó a la perfección a la primera.
Poco a poco iré añadiendo imágenes sobre el tutorial, ya que en este momento no tengo mucho tiempo.
[Actualización 11 abril 2015] Existe una opción que casi seguro es compatible con todos los dispositivos ya. Os dejo el enlace con el manual configuración Whatsapp Web en Tablets (muy rápido, apenas 3 pasos)
Atendiendo a comentarios en el post, actualizo la noticia comentando tanto los tablets en los que se han podido instalar el Whatsapp correctamente como los que no.
Nota importante: se está confeccionando una lista con las tablets compatibles según vuestros comentarios. Pulsa aquí para verla.
¡ Saludos !